Last week, a friend called to tell me that he had gotten Google’s Assistant on his device. Prior to that, I tried to see if I could get it manually. Unfortunately, nothing happened and I couldn’t help feeling this way:
Long story short, I found a way to get Google assistant legally, without having to install a third-party application. It’s quite easy, trust me.
HOW TO GET GOOGLE ASSISTANT ON YOUR ANDROID DEVICE
So, the first you need to do is to be a beta tester on the Google play services and Google app. To do this, you have to click on the settings:
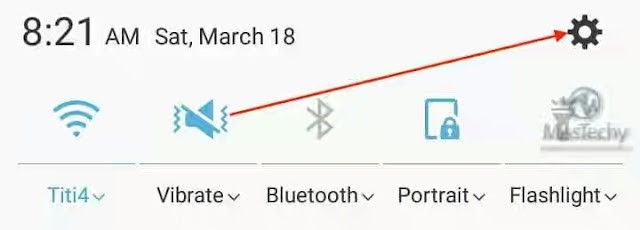
Scroll down to Google, click on it.
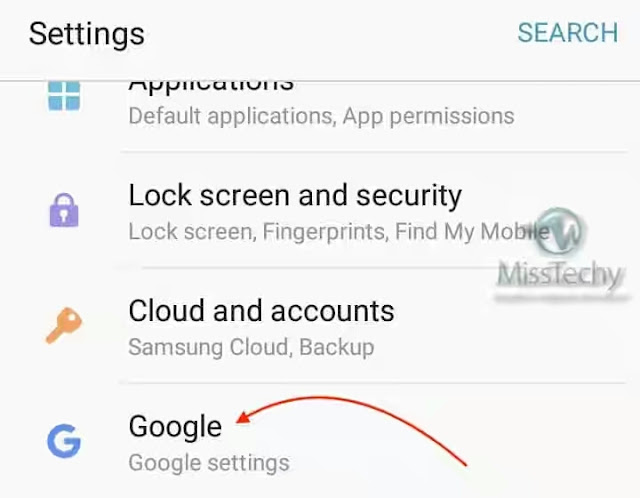
Now click on the three dots on the top right corner and select help
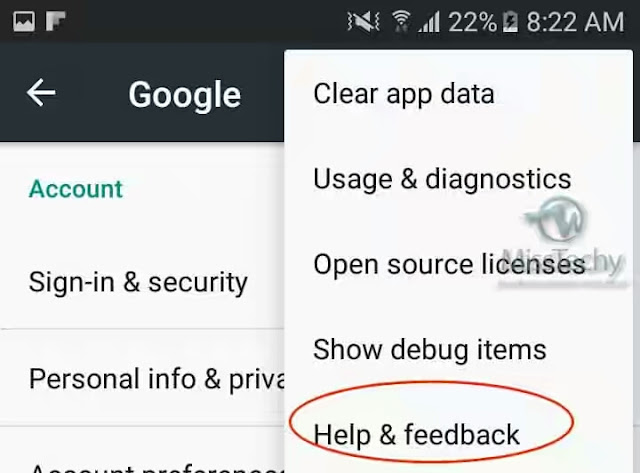
Once you are there, click on the three dots on the top right corner and select view in Google play store.
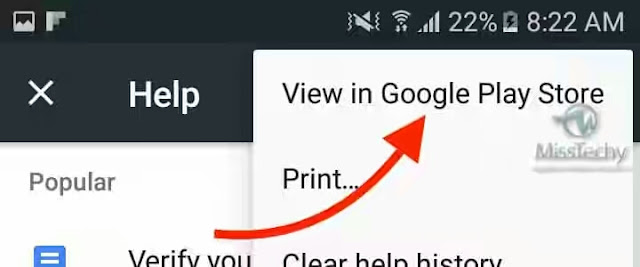
This should launch the Google PlayStore and you should see the Google play services.
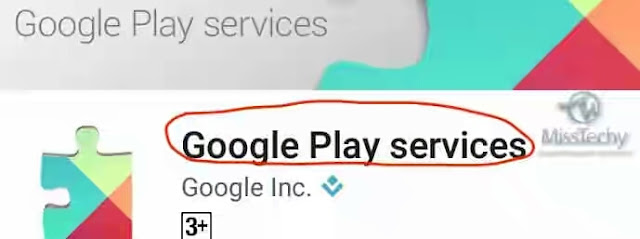
Now, scroll down until you see the “Become a beta tester” section, simply click on the “I’m in” button and wait for some several minutes until the process is done. (You can leave the page and return back to it if the process is taking too long).
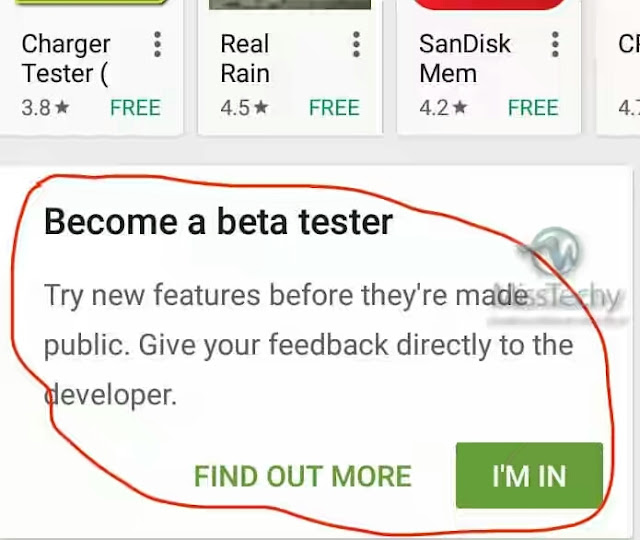
After this, you can update the Google Play services.
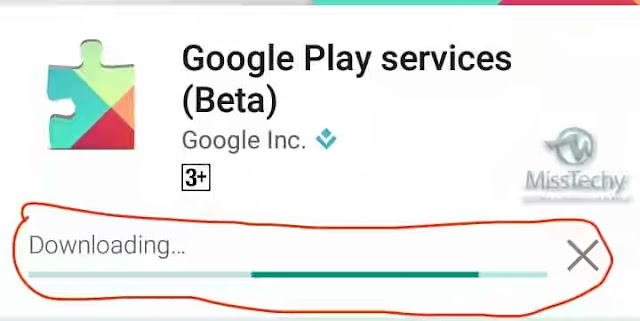
Once that is done, search for the “Google app” in the Playstore and again scroll down to enroll in the beta testing program.
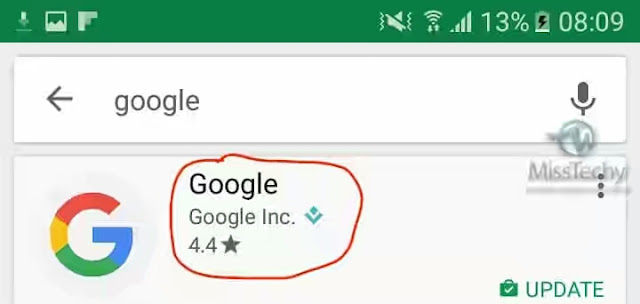
Once done, click on the update to get the latest version of the Google app.
Now, this is very important, you have to go back to settings and select “Language.” YOU MUST ensure that your language is set to English US, if you have any other one apart from that, IT WOULDN’T WORK. As a matter of fact, delete anyone that isn’t ENGLISH US.
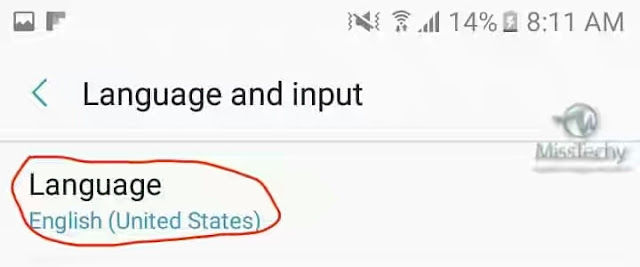
Once you are through with that, head to your applications in settings and click on the “Google app,” tap on storage and manage space. Now tap on the clear now button.
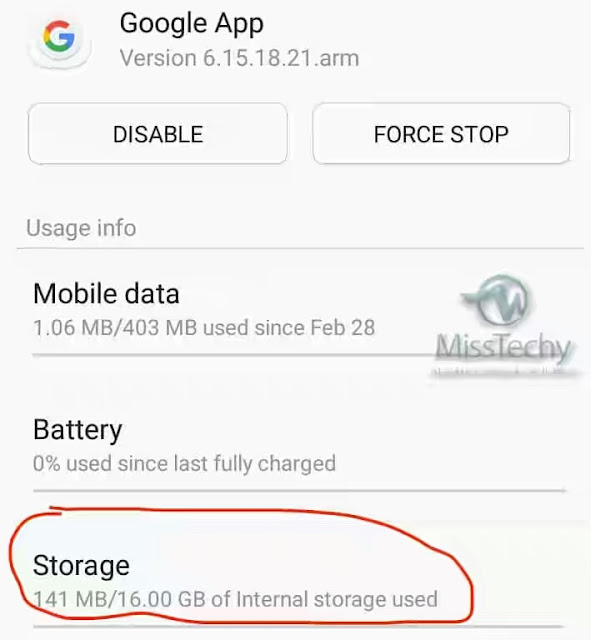
Do the same thing to Google play services.
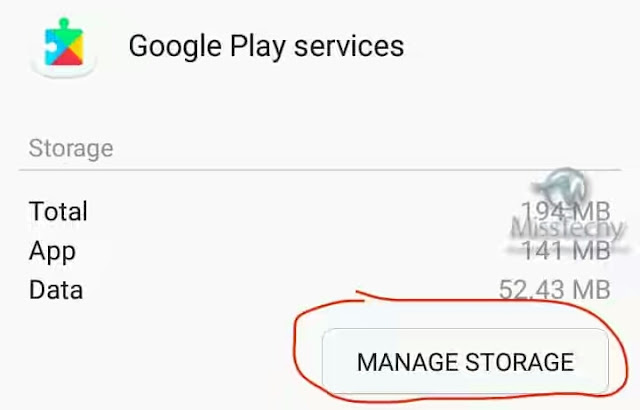
Now go to the home screen and launch the Google app.
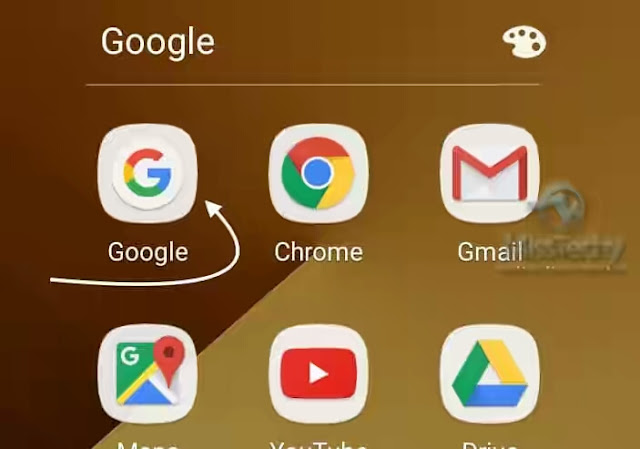
Tap on “Get started” and select “Yes, I am in.”

Now swipe left to get access to the settings.
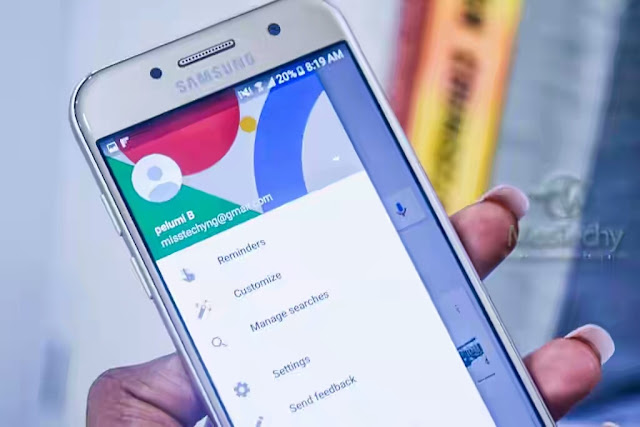
Click on it and you should see the Google assistant setting.
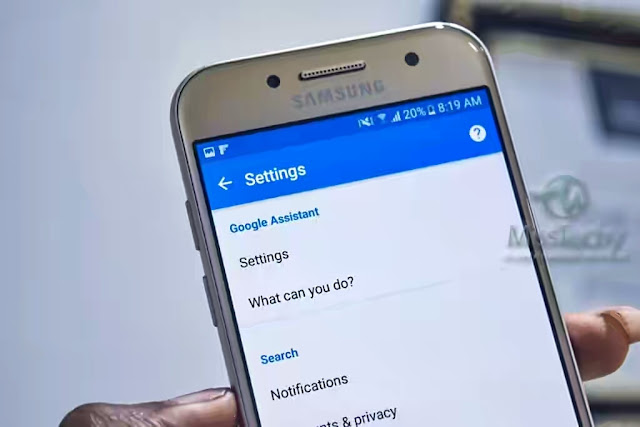
Tap on the “settings” and turn on Google assistant.

That’s it guys, all you have to do now is to long press on the home button to launch the Google Assistant.
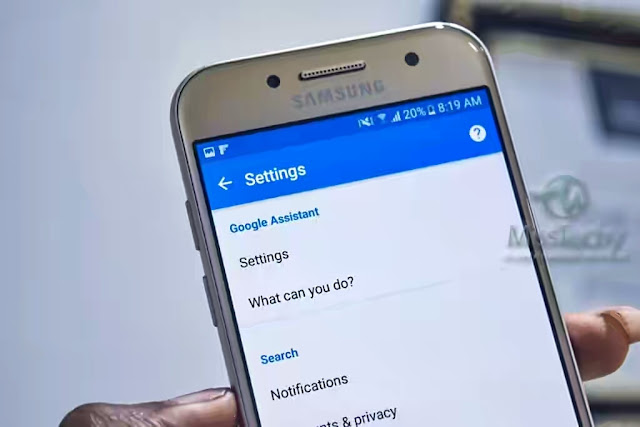
Easy?
Let me know if you encounter any problems.
Source : MissTechy*
Long story short, I found a way to get Google assistant legally, without having to install a third-party application. It’s quite easy, trust me.
HOW TO GET GOOGLE ASSISTANT ON YOUR ANDROID DEVICE
So, the first you need to do is to be a beta tester on the Google play services and Google app. To do this, you have to click on the settings:
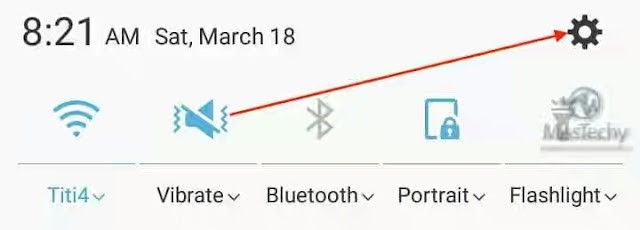
Scroll down to Google, click on it.
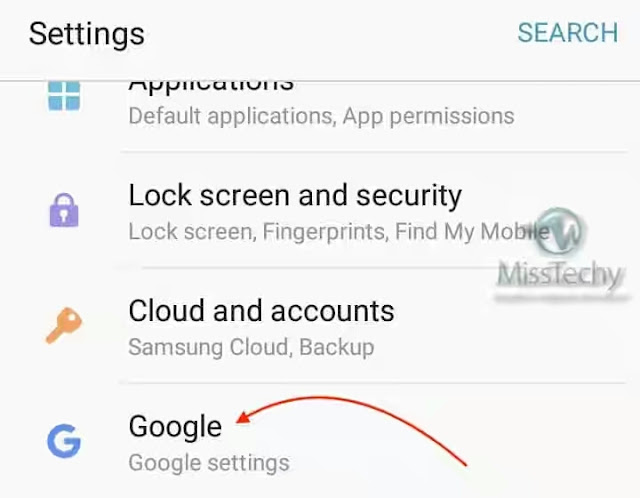
Now click on the three dots on the top right corner and select help
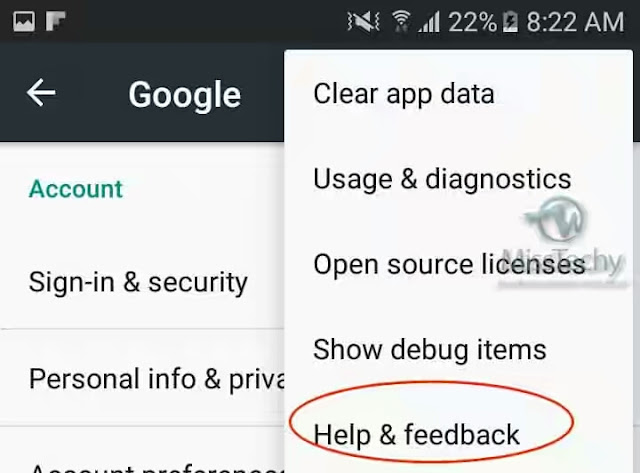
Once you are there, click on the three dots on the top right corner and select view in Google play store.
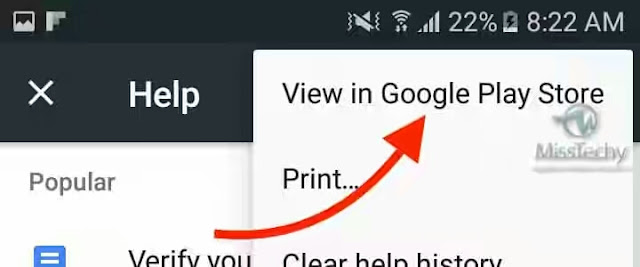
This should launch the Google PlayStore and you should see the Google play services.
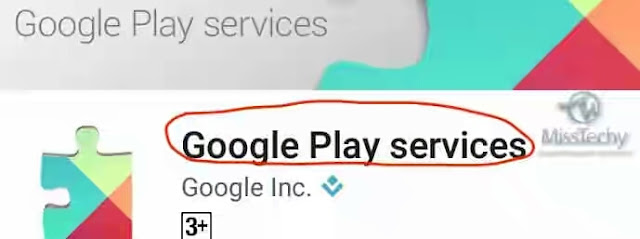
Now, scroll down until you see the “Become a beta tester” section, simply click on the “I’m in” button and wait for some several minutes until the process is done. (You can leave the page and return back to it if the process is taking too long).
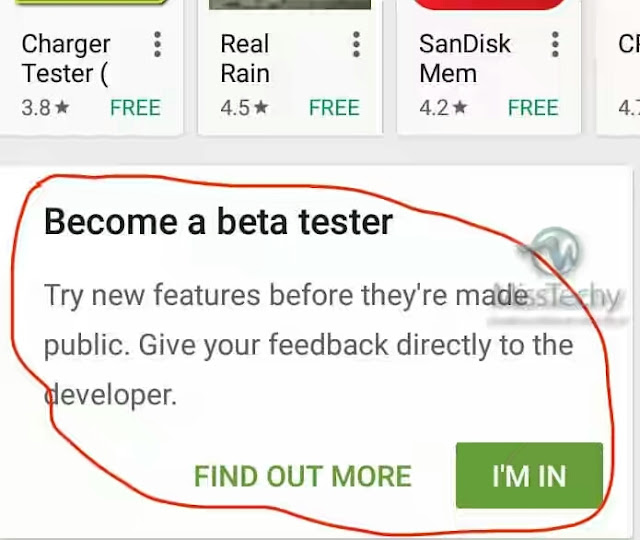
After this, you can update the Google Play services.
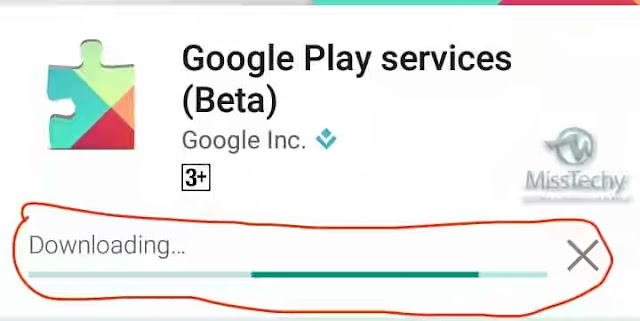
Once that is done, search for the “Google app” in the Playstore and again scroll down to enroll in the beta testing program.
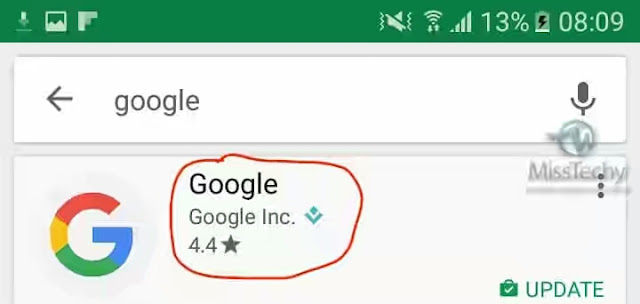
Once done, click on the update to get the latest version of the Google app.
Now, this is very important, you have to go back to settings and select “Language.” YOU MUST ensure that your language is set to English US, if you have any other one apart from that, IT WOULDN’T WORK. As a matter of fact, delete anyone that isn’t ENGLISH US.
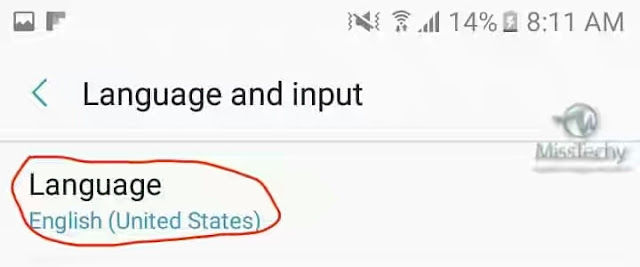
Once you are through with that, head to your applications in settings and click on the “Google app,” tap on storage and manage space. Now tap on the clear now button.
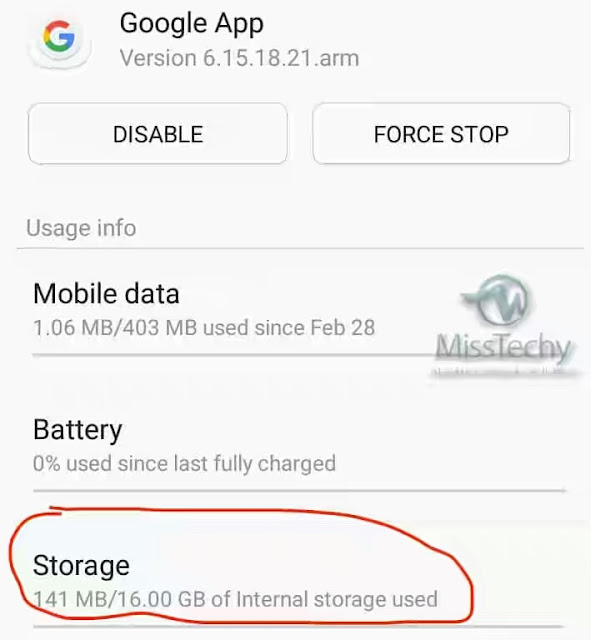
Do the same thing to Google play services.
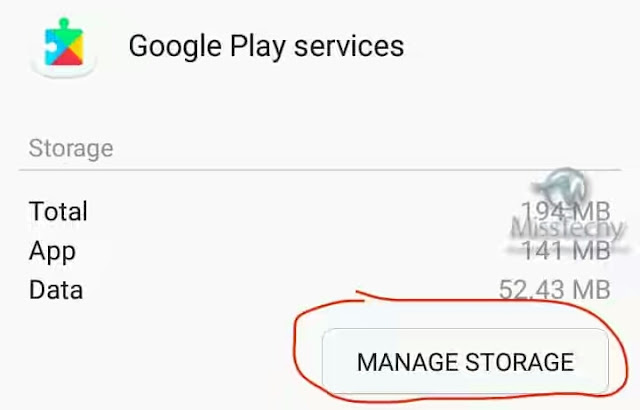
Now go to the home screen and launch the Google app.
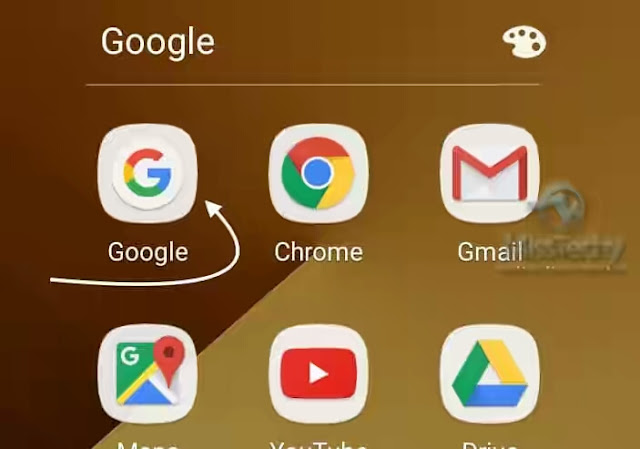
Tap on “Get started” and select “Yes, I am in.”

Now swipe left to get access to the settings.
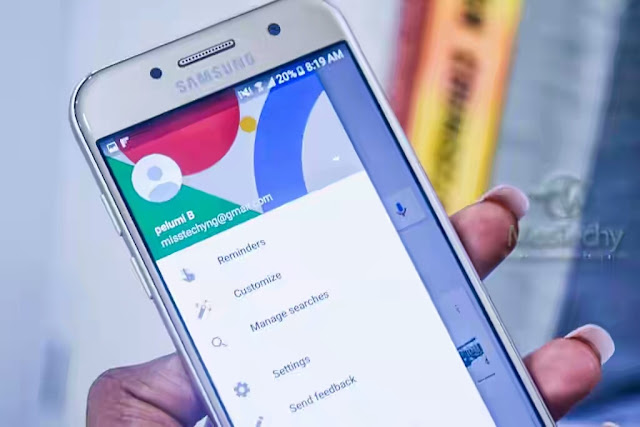
Click on it and you should see the Google assistant setting.
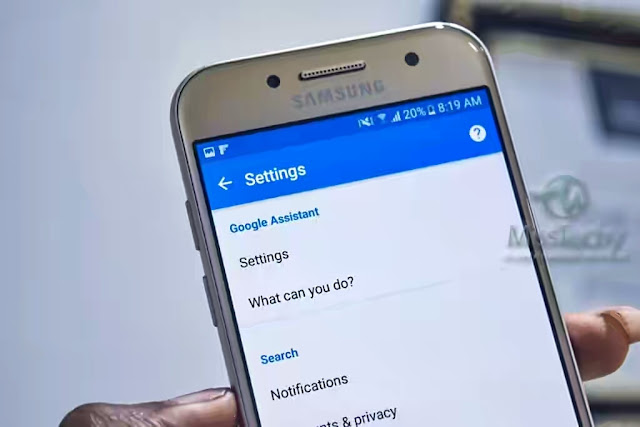
Tap on the “settings” and turn on Google assistant.

That’s it guys, all you have to do now is to long press on the home button to launch the Google Assistant.
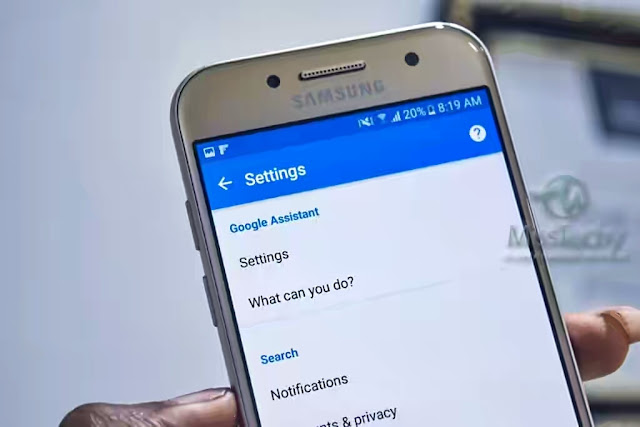
Easy?
Let me know if you encounter any problems.
Source : MissTechy*
wow this is amezing website try more apk ,
ReplyDeleteLucky Patcher Apk